If you’ve ever worked with data in Microsoft Excel, you know that editing excel sheets like removing blank rows can be a real pain. But with the right technique, it’s easy to get the job done quickly. In this blog post, we’ll show you how to remove blank rows in Excel using three different methods along with how to remove blank cells in excel for an even more detailed and easy edit. So whether you’re a business owner or a student, we’ve got you covered. Keep reading to learn more!
How to delete rows in excel
Method 1: Using the Find and Replace Function
The first method on how to delete rows in excel or how to remove blank rows in excel through excel sheet editor, we’ll show you is using the Find and Replace function. This is a quick and easy way to remove blank rows from your data set. Here’s how to do it:
- Select the data set that you want to remove blank rows from.
- Go to the Home tab and click on the Find & Select button.
- From the drop-down menu, select Go To…
- In the Go To dialog box, click on the Special button.
- In the Special dialog box, select Blanks and click on OK.
- Now all of the blank cells in your data set should be selected.
- To delete the blank rows, press the Delete key on your keyboard.


Method 2: Using a Formula
If you want to get a little more advanced method on how to remove blank rows in excel, you can use a formula to remove blank rows from your data set. This method is slightly more time-consuming than the first one, but it’s still pretty easy to do. Here’s how:
- Select the data set that you want to remove blank rows from.
- Go to the Insert tab and click on the Function button.
- In the Insert Function dialog box, select IF and click on OK.
- In the IF function dialog box, enter the following formula: =IF(A1=””,TRUE,FALSE)
- Click on OK.
- Now, all of the blank cells in your data set should be populated with the value TRUE.
- To delete the blank rows, select the data set and press the Delete key on your keyboard.
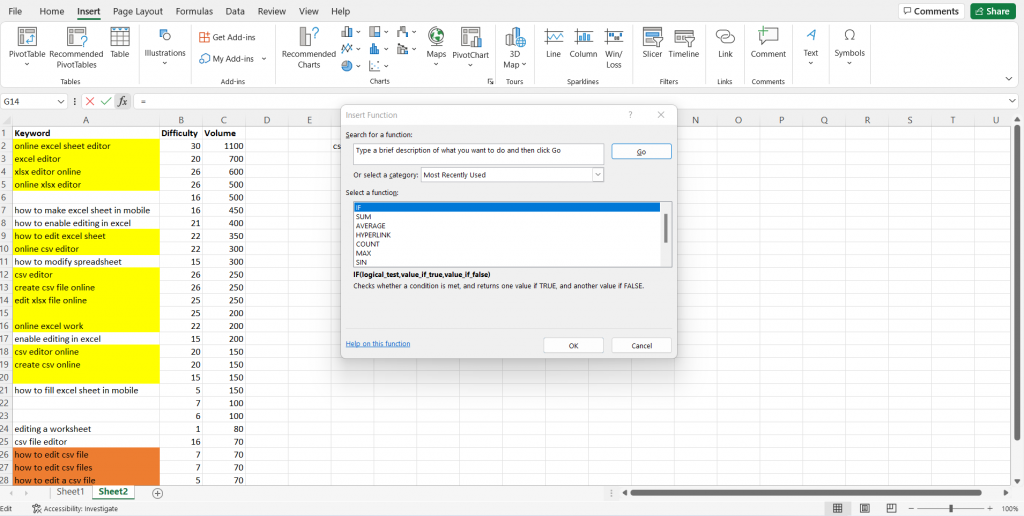
Method 3: Excel shortcuts to delete blank rows
The last method on how to remove blank rows in excel, we’ll show you is using a couple of Excel shortcuts to delete blank rows. This is the quickest way to remove blank rows from your data set, but it does require that you have a little bit of knowledge about Excel shortcuts. Here’s how to delete blank rows in excel:
- Select the data set that you want to remove blank rows from.
- Press the Ctrl + Shift + End shortcut keys on your keyboard. This will select all of the cells in your data set, including the blank ones.
- Press the Ctrl + – shortcut keys on your keyboard. This will delete all of the blank rows in your data set.
How to remove blank cells in excel
Method 1: Highlight the Blank Cells
- You can select the blank cells using the ctrl key and mouse selection which then highlights the cells.
- Right-click on any of the selected cells and click the delete option.
- This is a manual and time taking method but can be used to remove cells if it’s in lesser numbers.
Method 2: Use the filter option
- Select the data set that you want the cells to be removed from.
- Choose the filter option from the home tab, from the drop-down option on the data set unselect all, and select blanks.
- All of the blank cells get selected then right-click to choose the delete option.
And that’s it! These are three quick and easy methods for removing blank rows from your data set in Excel. So next time you’re faced with this task, you’ll know exactly what to do.
How to delete hidden rows in excel
If you don’t know how to delete hidden rows in excel data set, you can do so by using the Go To function. Here’s how:
- Select the data set that you want to remove hidden rows from.
- Go to the Home tab and click on the Find & Select button.
- From the drop-down menu, select Go To…
- In the Go To dialog box, click on the Special button.
- In the Special dialog box, select Hidden cells and click on OK.
- Now all of the hidden cells in your data set should be selected.
- To delete the hidden rows, press the Delete key on your keyboard.
Conclusion
We all in our journey of using excel go through these very basic editing issues. So, now you may have got an idea on how to remove blank rows in excel/how to delete blank rows in excel, or how to delete hidden rows in excel.
Editing excel can be a daunting task but with right tools such as A1Office excel editor can help you out in editing when you are on the go. A1Office also has an android app to view or read excel sheets on mobile. Check out our blog on how to make excel sheet in mobile that can help you get more tips on using excel on mobile.






