Wondering on how to edit a PDF in Google Drive and don’t have the specific software? Don’t worry – you can do it in Google Drive! In this digital age, more and more professionals are relying on PDFs to share information. Whether you’re creating a PDF or editing one, Google Drive makes it easy. In this blog post, we will show you how to edit a pdf in google drive using the built-in tools. We will also discuss some of the limitations of editing PDFs in Google Drive, and how to work around them. Let’s get started!
Can you edit a PDF document in Google Docs?
Yes, you can edit a PDF in Google Docs using the built-in tools. If you have doubts regarding how to write on a pdf or even how to edit a pdf on mac, Google Docs can help with that. However, there are some limitations to how much you can edit the PDF. For example, you cannot add or delete pages from a PDF. You also cannot change the order of the pages in a PDF. If you need to make more significant changes to a PDF, you will need to use a different program.
Steps on how to edit a PDF in Google drive?
To edit a PDF in Google Drive following steps can be performed:
- STEP 1: Upload the PDF on drive, right click the pdf and select “Open with < Google docs”.
- STEP 2: The PDF will open in a new tab where you can make changes to the text, images, and other elements.
- STEP 3: To save your changes, click on the “File” menu and select “Save”.
- STEP 4: You can also choose to “Export” the PDF to a different format if you need to.

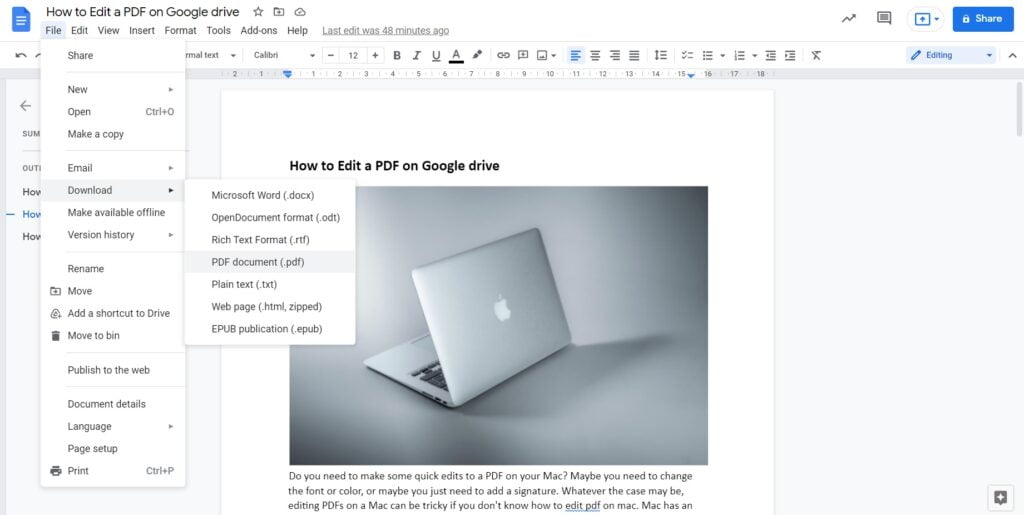
What are the limitations of editing PDFs in Google Drive?
As we mentioned before, there are some limitations on how to edit a pdf in Google Drive.
When you open a PDF in Google Drive, it automatically converts to a doc through its inbuilt OCR tech. So, basically, you can now make all the changes that you could in a Doc, including adding or deleting text, images, and hyperlinks. However, you cannot add or delete pages from the PDF, nor can you change the order of the pages. There are many options for docx editor and pdf editor available online which helps in editing both the file formats separately.
How to work around limitations?
If you need to make more significant changes to a PDF than what is allowed in Google Drive, you will need to use a different program. Adobe Acrobat is the most popular PDF editor, but it is not free and therefore users search for basic query such as how to type on a pdf without Adobe Acrobat. There are also several free PDF editors available online, such as A1Office PDF editor, Smallpdf, and PDFelement which can be an alternative to your query about how to edit pdf on google drive.
Now, let’s talk about the advantages and disadvantages of using Google drive to edit a PDF in comparison to an online editing tool such as A1Office PDF editor.
Advantages & Disadvantages of editing pdf on Google Drive
Advantages of editing PDF on Google Drive:
- Free to use
- No need to download any software
- Can be done entirely online
- Has built-in OCR technology
Disadvantages of editing PDF on Google Drive:
- More limited in terms of what you can do
- May take longer to figure out how to use the tools
Advantages & Disadvantages of editing pdf onA1Office
Advantages of editing PDF on A1Office:
- A more comprehensive set of tools
- An easy-to-use interface
- Can be used to edit PDFs offline
- Can convert edited files to other formats
- No need to sign up for an account to use the software
Disadvantages of editing PDF on A1Office:
- Does not have OCR technology, will get an update in the later versions.
Conclusion:
So, there you have it! You now know how to edit a PDF in Google Drive, as well as the advantages and disadvantages of using this method. We hope you found this blog post helpful. If you have any questions or comments, please feel free to leave them below. Thanks for reading!






